Recently my Nexus 5 broke down again. I was holding a coffee cup on my 1 hand and trying to take out my phone with the other. The phone fell from my hand to the floor and broke the screen instantly. And, my Nexus 5 became unusable with non-responsive touch screen. It registering touches by itself and doing abnormal things inside the phone. The phone is insured, but I got scared about my data (mostly pictures, videos and WhatsApp media images) which I didn’t have any backup. This article is just to tell you how did I fully backed up data from smashed or non-responsive touch screen Android phone, Nexus 5?
I connected my phone to the computer in hope to backup all data from my phone’s internal storage. My computer did not show any drive as the phone’s screen was locked and Media Transfer Protocol was not enabled. As the screen wasn’t responsive, I couldn’t access the settings and change them, but the main board hasn’t suffered any damage and Android was running (properly!).
How did I backup data from my smashed screen Android phone?
I thought I lost all my data. Then, suddenly, I realized that my phone has OTG support and I have a cable laying around. This should work with any Android devices either smartphone or tablet with OTG support. Make sure your phone turns on and boots to the OS.
Requirements:
- OTG Cable
- Wireless keyboard and mouse with single unified receiver
- Smashed screen Android phone booted up with OS running
Step A:
- Connect the OTG cable on the micro USB port of your phone
- Insert the wireless keyboard and mouse USB dongle to the OTG port
- Perform all the touch operation with your keyboard and mouse
A mouse icon will appear on the screen, you can move and select with it also drag items. Unlocking the phone screen should be easy and change your settings accordingly to perform media transfer from your phone.
Step B:
With some Android phones or tablets you just need to connect it a computer and shows a drive in your my computer, you can backup everything from internal storage without the previous step.
- Connect your phone to your PC or laptop and it should show your phone’s internal storage in My Computer
- Backup all the files and folders you need
Important notes:
- Your Pictures and Videos reside in DCIM folder by default, Musics are in Music folder
- If you are planning to send it for repair or recycle erase all the data from the phone
Hope this article helps you to backup your data from your smashed / non-responsive Android device. Don’t forget to share with your friends & subscribe for the latest posts in your inbox.
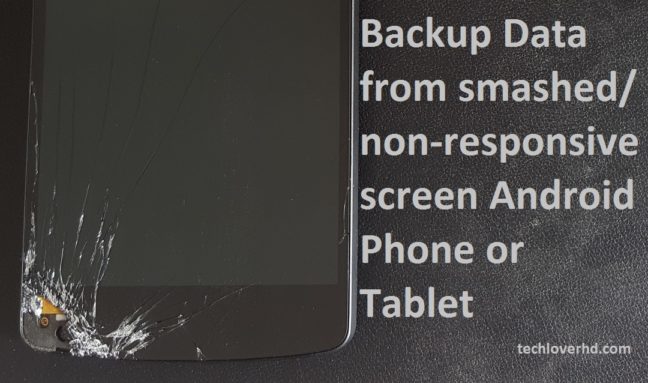
Pablo says
Hi there Saddam. If you are using a Samsung device and it is registered to a Samsung account, you can also remotely unlock it using that account from another device. That’s proven succesful with some customers in the past.